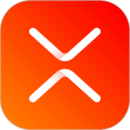 思维导图XMindPC下载
思维导图XMindPC下载
XMind思维导图支持幻灯片演示,从思维创建幻灯片;为用户带来全新的工作区,新设计帮助提高思维图编辑效率;新增高分屏支持,高分辨率屏幕上使用户体验更佳!

思维导图XMindPC下载功能亮点:
1、用户界面升级
用户界面的升级是有史以来最大的一次改动。带有全新大图标的工具栏、更加清晰的窗口风格和属性视图、重新设计的标签栏、以及改进的图标和剪贴画库。
2、主页控制面板
每次打开软件,您都可以看见全新的主页控制面板。通过面板,您可以选择导图结构、选择一个漂亮的主题风格、打开最近使用的文件来创建思维导图。
3、甘特图
在“甘特图”视图中,您可以直接添加/修改任务信息,包括开始/结束日期、被指定人、优先级和进展。
4、信息卡
提供直观独特的方法显示详细信息,每个主题的信息卡中,允许您显示或隐藏标签、备注、超链接和任务。
5、评论
可以将文件发送给同事或朋友,征求他们的意见,这样他们便可以在您的思维导图上进行评论,而不是直接修改导图。
6、标注
标注是插入附加文本的一种很棒的方法,在软件里,标注不仅是一种形状,也是附加到主题的真正附件,它还可以繁衍自己的子主题。
7、导出/打印导图大纲
以文本、PDF或MS Word文件格式导出思维导图大纲,得到一个宽泛的思维导图概述,以备后续使用。这有利于节省时间和提高生产力。通过打印大纲,思维导图会变成一系列想法的树状图形。
8、保存到Evernote
将导图保存为Evernote备注并共享,以便更方便地与其他人协作。可以将导图保存到最流行的笔记工具,作为大的图像、大纲文本,甚至.xmind文件本身。
9、时间轴
它可以按照时间顺序和主题趋势来展示事件列表。还可以使用它来帮助团队成员追踪项目的重要阶段和时间进度表。
10、主题&字体
软件里包含10种字体,可以神奇般地美化您的思维导图,所有字体都是开源且跨平台的,能够确保你的思维导图在Mac/Windows上都能看起来很漂亮。十多个新增的主题能给所有人带来惊人的体验,可以使用高级主题编辑器设计自己的主题。
思维导图XMindPC下载制作教程:
1、进入软件后,首先看到的是新建模板界面,这里可以挑选从某个模版开始,或者某种风格的空白图开始。
2、选择合适的导图结构,点击新建,进入导图绘制的画布界面。鼠标双击中心主题即可进入编辑状态,然后输入真正的中心主题,点击Enter键完成主题的编辑。
3、点击Tab/Enter键,即可创建第分支主题,双击修改内容。Enter键和Tab键,是XMind中非常重要的2个快捷键。
4、选中任何一个分支主题,点击Tab键来创建更深一层的主题来细化这个分支主题,即子主题。
5、完成大致的框架之后,XMind为用户提供了“风格”选项,选择“窗口”>“风格”指令,打开风格窗口进行选择应用。
6、到这里,你的思维导图就基本完成啦,你也可以使用XMind软件自带的导图模板,XMind还支持用户自定义模版。
思维导图XMindPC下载常见问题:
XMind怎么改变部分字体颜色?
第一步,选中要变色的字体;
第二步,在属性选项卡找到文字部分,点击颜色选项卡,选取你要的颜色;
第三步,选择你要的文字,选中加粗;
第四步,变色变粗效果图。