 GifCam电脑录屏生成
GifCam电脑录屏生成
GifCam能够非常轻松的录制你想要的动态gif图片,录制好了后还可以对其进行编辑,优化。GifCam录制后的动画还可以逐帧编辑,具有精确录制、可剪辑等特色。
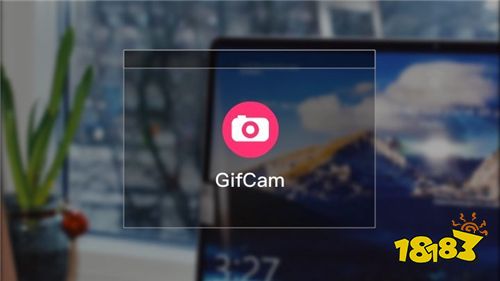
1、首先,我们先打开gifcam,我们可以拖动GifCam的边框选取要录制的视频范围。
2、然后点击“录制”按钮,即可开始进行录制,需要停止后我们点击“停止”(开始录制后“录制”键变为“停止”)。
3、为用户提供了10FPS、16FPS、全屏幕、录制鼠标等多种不同的录制方式,用户可以根据自己的需要选择。
4、其还为用户提供了单帧功能。
5、我们还可以点击"编辑"按钮对GIF动图进行编辑。
6、我们移动至需要编辑的“帧”,然后鼠标右击界面,根据自己的需要选择删除、添加文本、裁剪、添加反向帧等操作!
7、完成后,我们将其进行保存即可。
8、在保存的下拉菜单中其能够支持量化、邻近、256色、20色、灰阶等功能。
调速:在录制里面的自定义中进行调速,fps就是每秒播放的帧数,调整这个就可以调节速度了。
1.在录制的过程中,你可以随意的改变窗口大小、位置。不过在改变过程中软件是会暂停录制的,待你释放窗口后才会继续。
2.如果录制范围内内容无变化,则不增加新帧而只是增加延时,这样可以有效减小文件尺寸
3.录制停止后,可再次按下 “录制” 继续录制
4.按下 “单帧” 可以录制单帧:如内容有变化,则形成新的帧;如果无变化,则该帧增加0.1秒延时
5.编辑状态下可查看每一帧,可以删除帧、增加减少当前帧延时
6.保存GIF图片时,你可以根据需要设置不同的色深和帧率(FPS)
7.可以全屏录制,可增加文字,可显示/隐藏鼠标指针
GifCam怎么调整大小?
在自定义设置中调整录制窗口大小即可。
GifCam怎么调速?
在录制里面的自定义中进行调速,fps就是每秒播放的帧数,调整这个就可以调节速度了。
GifCam怎么加文字?
1、GifCam中文版不仅能够进行录屏,用户还可以在录屏时添加不同的文字内容,开始录制后进入到编辑界面,右键点击窗口选择其中的“添加文本”选项。
2、进入到添加文本帧的界面,输入你想要添加的文字内容后关闭此窗口。
3、大家可以看到已经成功添加文字了,由此也就完成了加文字的全部内容。